EN/Ingress Timelapse: Unterschied zwischen den Versionen
Tine (Diskussion | Beiträge) |
Stp (Diskussion | Beiträge) K (Stp verschob die Seite Ingress Timelapse en nach EN/Ingress Timelapse) |
||
| (17 dazwischenliegende Versionen von 4 Benutzern werden nicht angezeigt) | |||
| Zeile 1: | Zeile 1: | ||
{{Infobox Projekt | {{Infobox Projekt | ||
| − | |name = Ingress TimeLapse | + | |name = Ingress TimeLapse (en) |
|status = stable | |status = stable | ||
|autor = [[Benutzer:schinken|schinken]] | |autor = [[Benutzer:schinken|schinken]] | ||
| Zeile 11: | Zeile 11: | ||
== Description == | == Description == | ||
| − | To see the progress of Ingress in Bamberg we wanted to create a timelapse over a big period of time. To do so, we're using a headless | + | To see the progress of Ingress in Bamberg we wanted to create a timelapse over a big period of time. To do so, we're using a headless firefox which takes screenshots running an "virtual" x server. |
Here are two examples: | Here are two examples: | ||
| Zeile 17: | Zeile 17: | ||
* [http://www.youtube.com/watch?v=vpw7297x-cE&hd=1 Ingress Erlangen - 2013-05-07 16:09:21 to 2013-05-13 08:56:28] | * [http://www.youtube.com/watch?v=vpw7297x-cE&hd=1 Ingress Erlangen - 2013-05-07 16:09:21 to 2013-05-13 08:56:28] | ||
| − | == | + | == Firefox Setup == |
| − | === | + | === Create Profile === |
First you have to set up a new profile for Firefox. You can easily do this by just typing | First you have to set up a new profile for Firefox. You can easily do this by just typing | ||
| Zeile 27: | Zeile 27: | ||
into a terminal window. Firefox will now prompt you to create a new profile. | into a terminal window. Firefox will now prompt you to create a new profile. | ||
| − | * Click the '''Create Profile'''- | + | * Click the '''Create Profile'''-button |
* Press '''Next''' to proceed on the Create Profile Wizard | * Press '''Next''' to proceed on the Create Profile Wizard | ||
* Enter your profile name - preferrably without spaces. e.g. use "ingress_cityname" | * Enter your profile name - preferrably without spaces. e.g. use "ingress_cityname" | ||
| Zeile 38: | Zeile 38: | ||
'''Remember:''' If you want to take screenshots on a virtual machine/root-server you have to copy this profile to the machine using e.g. '''scp''' | '''Remember:''' If you want to take screenshots on a virtual machine/root-server you have to copy this profile to the machine using e.g. '''scp''' | ||
| − | Start | + | Start firefox with your profile by clicking on "Start Firefox" or run it from console with: |
firefox -P ingress_cityname | firefox -P ingress_cityname | ||
| − | === | + | === Log in to Google Account === |
| − | To watch the intel map you need to | + | To watch the intel map you need to log in to your Google account. |
* Navigate to http://ingress.com/intel | * Navigate to http://ingress.com/intel | ||
| − | * | + | * Log in to your Google account |
| − | * | + | * Allow Ingress to access your Google account |
| + | === Choose your Viewport === | ||
| − | + | On the Ingress intel map, just zoom in to the location you want to capture, and copy the link by using the "link" symbol in the upper right-hand corner. This link contains lat/lon coordinates and the zoom level of your current view. | |
| − | + | == Taking Screenshots == | |
| − | == | + | === Dependencies === |
| − | |||
| − | |||
First you need to have these tools installed: | First you need to have these tools installed: | ||
| Zeile 65: | Zeile 64: | ||
* avconv | * avconv | ||
| − | You can install these scripts with the package manager of | + | You can install these scripts with the package manager of the linux distribution of your choice. |
| − | === | + | === Start Script === |
Just create a clone of the ingress-screenshot repository somewhere: | Just create a clone of the ingress-screenshot repository somewhere: | ||
| Zeile 79: | Zeile 78: | ||
./run.sh | ./run.sh | ||
| − | After a couple of minutes/seconds your first screenshot should appear in your current directory | + | After a couple of minutes/seconds your first screenshot should appear in your current directory. |
| − | == | + | == Creating a Video == |
| − | To create a video | + | To create a video there is also a simple bash script in the git repository. Just run |
./make_video.sh | ./make_video.sh | ||
| − | + | This will do the dirty work for you. | |
| + | |||
| + | |||
| + | == FAQ == | ||
| + | |||
| + | === Needed === | ||
| + | |||
| + | sudo apt-get install libavcodec-extra-53 imagemagick xvfb | ||
| + | |||
| + | === Xlib: extension "RANDR" missing on display ":23". === | ||
| + | |||
| + | This is mostly just a warning, and everything will work fine | ||
| + | |||
| + | === run.sh: import: Command not found === | ||
| + | |||
| + | Make sure you have imagemagick installed. Install it on Ubuntu with this command: | ||
| + | |||
| + | sudo apt-get install imagemagick | ||
Aktuelle Version vom 15. November 2014, 13:33 Uhr
| Ingress TimeLapse (en) Status: stable | |
|---|---|
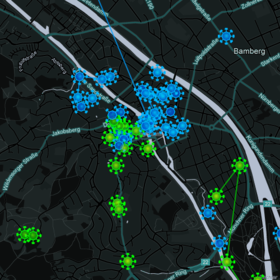
| |
| Beschreibung | screenshots over time |
| Autor: | schinken |
| PayPal | |
Description
To see the progress of Ingress in Bamberg we wanted to create a timelapse over a big period of time. To do so, we're using a headless firefox which takes screenshots running an "virtual" x server.
Here are two examples:
- Ingress Bamberg - 2013-05-06 16:56:44 to 2013-05-13 09:09:14
- Ingress Erlangen - 2013-05-07 16:09:21 to 2013-05-13 08:56:28
Firefox Setup
Create Profile
First you have to set up a new profile for Firefox. You can easily do this by just typing
firefox -P
into a terminal window. Firefox will now prompt you to create a new profile.
- Click the Create Profile-button
- Press Next to proceed on the Create Profile Wizard
- Enter your profile name - preferrably without spaces. e.g. use "ingress_cityname"
- Finish.
Firefox has now created a new user directory inside your home.
~/.mozilla/firefox/$randomnum.ingress_yourcity
Remember: If you want to take screenshots on a virtual machine/root-server you have to copy this profile to the machine using e.g. scp
Start firefox with your profile by clicking on "Start Firefox" or run it from console with:
firefox -P ingress_cityname
Log in to Google Account
To watch the intel map you need to log in to your Google account.
- Navigate to http://ingress.com/intel
- Log in to your Google account
- Allow Ingress to access your Google account
Choose your Viewport
On the Ingress intel map, just zoom in to the location you want to capture, and copy the link by using the "link" symbol in the upper right-hand corner. This link contains lat/lon coordinates and the zoom level of your current view.
Taking Screenshots
Dependencies
First you need to have these tools installed:
- firefox
- Xvfb
- avconv
You can install these scripts with the package manager of the linux distribution of your choice.
Start Script
Just create a clone of the ingress-screenshot repository somewhere:
git clone https://github.com/schinken/ingress-screenshot
and configure the run.sh-script with your favorite text editor (vim, emacs, etc..). The parameter names should be self-explanatory.
Simply run the bash script with:
./run.sh
After a couple of minutes/seconds your first screenshot should appear in your current directory.
Creating a Video
To create a video there is also a simple bash script in the git repository. Just run
./make_video.sh
This will do the dirty work for you.
FAQ
Needed
sudo apt-get install libavcodec-extra-53 imagemagick xvfb
Xlib: extension "RANDR" missing on display ":23".
This is mostly just a warning, and everything will work fine
run.sh: import: Command not found
Make sure you have imagemagick installed. Install it on Ubuntu with this command:
sudo apt-get install imagemagick
