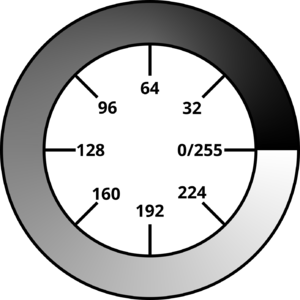Lasercutter/Fotogravur
Fotogravur
Anforderungen an das Motiv
Das zu gravierende Foto sollte möglichst kontrastreich sein, damit viele Details in der fertigen Gravur erkennbar sind. Häufig ist es sinnvoll das eigentliche Motiv vom Hintergrund vorab frei zu stellen - zum Beispiel bei Portraits von Personen.
Eine besonders hohe Auflösung des Ausgangsmaterials ist nicht notwendig, 72 dpi sind völlig ausreichend.
Farbraum auf Material und Laser-Parameter kalibrieren
Je nach Material und den Einstellungen für Power und Speed müssen zunächst die Grenzwerte für den hellsten und dunkelsten Farbwert ermittelt werden. Möglicherweise hat auch die Mondphase Auswirkungen auf das Ergebnis, aber in diesem Punkt bin ich mir noch nicht ganz sicher. ;) Bei einem 8-Bit Farbraum, also 256 Helligkeitsstufen geht man bei der Darstellung am Bildschirm davon aus, dass 0 der dunkelste Wert (schwarz) und 255 der hellste Wert (weiß) ist.
Der Farbraum beim Lasergravieren ist allerdings viel kleiner. Bei meinen Tests mit Helligkeitswerten von etwa 0 - 70 wird die Gravur in diesem Bereich lediglich tiefer, es ist aber kein Unterschied in der Färbung zu erkennen - das Holz wird gleichmäßig dunkel. Bei Werten von etwa 245-255 hingegen wird das Holz in diesem Bereich nicht dunkler.
Um den möglichen Farbraum für das gewählte Material in Kombination zu den Parametern für Power und Speed zu bestimmen wird zunächst eine Kalibrier-Grafik graviert. Diese Grafik enthält einen Farbverlauf von schwarz zu weiß mit zugehöriger Skala für die Helligkeitswerte. Am Ergebnis kann man erkennen, in welchem Farbbereich die Übergänge zur dunkelsten und zur hellsten Färbung liegen.
Unsere Kalibrier-Grafik ist in der Rohform als .svg, als .png und laser-fertig aufbereitet als .png hier zu finden:
Radial_gradient_500dpi_newsprint_7_22deg.png <<< das hier lasern und natürlich in voller Auflösung runterladen ;)
Die nicht aufbereiteten Kalibrier-Grafiken müssen vor dem Gravieren entsprechend der untenstehenden Beschreibung z.B. bei Gravur auf Holz ab dem Schritt "6. Konturen nachschärfen" nachbearbeitet werden.
Foto mit GIMP aufbereiten
Da jedes Foto anders ist, ist nicht immer jeder Schritt 1:1 umsetzbar, oder überhaupt notwendig. Wenn numerische Werte genannt werden, können diese auch nur eine Empfehlung auf Basis meiner Erfahrung darstellen.
für Gravur auf Holz
Bei den hier angegebenen Werten gehe ich von Birkensperrholz und folgenden Gravur-Parametern aus:
Speed: 300
Power: 13
Zeilenhöhe: 0,07mm
1. Bildgröße und Auflösung anpassen
Das Bild auf die gewünschten Abmessungen in cm skalieren, dabei eine Auflösung von 500 dpi einstellen. Es ist OK, wenn das Bild dabei deutlich hochskaliert wird!
2. Motiv freistellen
Bei Bedarf das Motiv z.B. mit dem Lasso-Tool freistellen, den Hintergrund weiß färben.
Die Selektion des freigestellten Bereichs am Besten zusätzlich in einer separaten Ebene abspeichern (wird später noch mal gebraucht).
3. Kontraste im Bild erhöhen
Mit geeigneten Tools, z.B. Gradiationskurven die Kontraste erhöhen. Die Kontraste im Bild sollen an dieser Stelle schon übernatürlich stark sein. Häufig bietet es sich an, auch den Kontrast von einzelnen Farbkanälen anzupassen.
4. Konvertieren in Graustufen
Das Bild über Image > Mode > Grayscale in Graustufen konvertieren
5. Kontraste nachjustieren
Möglicherweise sollten die Kontraste im Graustufen-Bild noch einmal nachjustiert werden.
6. Konturen nachschärfen
Damit das Motiv in der fertigen Gravur klare Konturen aufweist, müssen diese nun äußerst extrem nachgeschärft werden.
Hierzu wird Filter > Enhance > Unsharp Mask mit folgenden Parametern verwendet:
Radius: 10
Amount: 2
Threshold: 0
Das Bild sieht nun möglicherweise sehr unnatürlich aus, das muss so sein ;)
7. Farbraum
Nun wird über die Gradiationskurven der Farbraum des Bildes an die vorher ermittelten Werte angepasst.
Dazu werden zunächst Beginn und Ende der Gradiationskurve so verschoben. Z.B. Dunkelster Wert: 55, hellster Wert 205.
Es ist zu empfehlen die Gradiationskuve zusätzlich so anzupassen, dass in mittleren Helligkeitsbereich mehr Gefälle besteht, also die Kurve nahezu parallel zur Diagonale des Diagramms verläuft - dabei die Veränderungen im Bild beachten!
8. Rastern
Da der Laser das komplette Bild mit den selben Einstellungen für Power und Speed graviert, wird das Foto zuletzt in einem Muster aus schwarzen und weißen Punkten gerastert. Die Größe, bzw. Dichte der Punkte spiegelt die Helligkeit in der fertigen Gravur wieder.
Hierzu wird der Filter > Distorts > Newsprint mit folgenden Einstellungen verwendet:
Cell size: 7
Angle: 22
Spot function: round
Oversample: 1
(SPI & LPI haben keine Auswirkung)
9. Maskieren
Da nun der zu Beginn freigestellte Bereich des Fotos einzelne kleine, schwarze Punkte enthält, würde dieser Bereich auch graviert werden, selbst wenn am Schluss an dieser Stelle keine Verfärbung zu sehen wäre. Setzt man diesen Bereich nun mit Hilfe der anfangs gespeicherten Selektion wieder auf weiß, spart man etwas Laser-Zeit.
10. Export
Fertige Grafik als .png speichern.
für Gravur auf Plexiglas
Vorgehen wie bei der Gravur auf Holz. Allerdings muss das Graustufen-Bild nach Schritt 4 invertiert werden.
Achtung beim freigestellten Bereich! Dieser sollte am Ende trotzdem weiß sein! Eine Möglichkeit wäre es, diesen schon in Schritt 2 schwarz zu färben.
Parameter beim Gravieren
Für Birkensperrholz haben sich folgende Parameter als brauchbar erwiesen:
Speed: 300
Power: 13
Zeilenhöhe: 0,07mm
X-Swing
Laser genau in den Fokus fahren (Puck)
Für Plexigas (transparent XT) führen folgende Parameter zu guten Ergebnissen:
Speed: 300
Power: 16
Zeilenhöhe: 0,07mm
X-Swing
Laser genau in den Fokus fahren (Puck)